

- #Magic mirror 2 install
- #Magic mirror 2 manual
- #Magic mirror 2 full
- #Magic mirror 2 software
- #Magic mirror 2 code
Easiest way to do this is use the ‘crontab -e’ command to make a new entry.
#Magic mirror 2 software
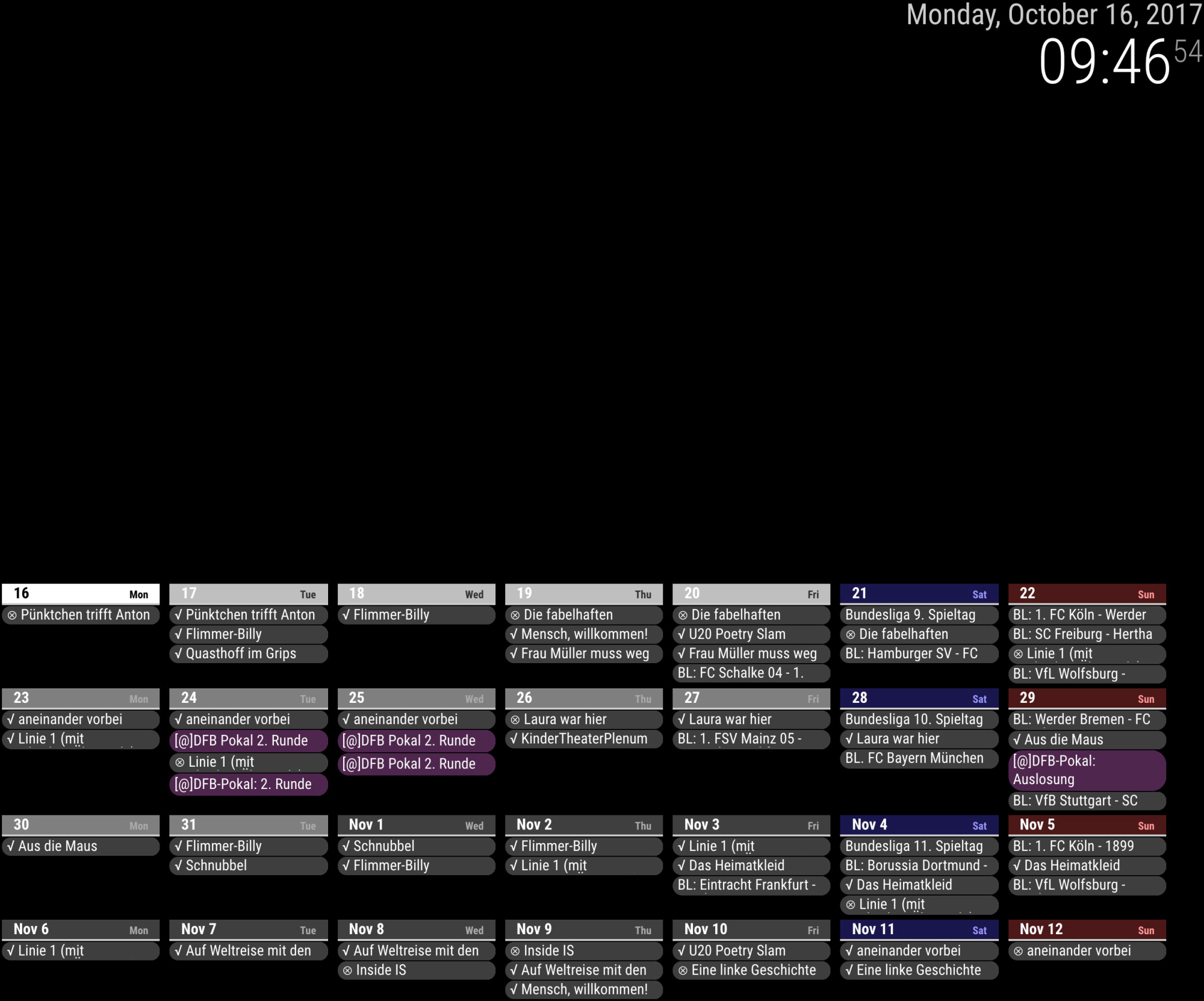
#Magic mirror 2 code
Best way to do this is to edit /etc/xdg/lxsession/LXDE-pi/autostart and put the following code in that s s -profile -desktop -profile -app= -start-fullscreen
#Magic mirror 2 full
#Magic mirror 2 manual
YMMV.Īt this point, I’m assuming the manual configuration of the software above has gone correctly, and you’re able to either use the Raspbian browser or Chromium to connect to on the Pi and view something approaching the display you want. I use the manual installation procedure, it works best for how I build systems. Clone the repository and get it ready for use. Follow the directions on installation carefully.
#Magic mirror 2 install
Chromium (apt-get install chromium-browser).Using a command line or the package manager, make sure you have the following secondary tools installed (these are not installed by default):.Get this installed and up to date (Run the package manager updater after the install to make sure you have the latest and greatest of everything) Raspbian – the default Linux installation for the Raspberry Pi.The needed packages are pretty straightforward: You can use an ‘all in one’ wireless keyboard/mouse from Amazon – these are great because you don’t have to deal with the cables (particularly when the monitor is mounted on a wall), and you can just unplug the USB adapter and use the keyboard on another project at any time. When building up these systems, I highly recommend having a keyboard and mouse to plug into the Pi. A USB -> MicroUSB cable meant as soon as the monitor was powered up, the Pi would boot and start displaying information. A second display I built for our Makerspace actually uses the monitor itself to power the Pi, since the monitor had a USB port on it. I was able to just stick it to the back of the monitor, coil up a HDMI cable next to it, and I was all set.Ī small note here. This particularly Pi is pretty old, so using it just drive a mostly static display seemed great. The second component is a Raspberry Pi3 I had lying around from some other project. It had an HDMI port on it, so it was perfect. It wasn’t showing anything yet, so I just co-opted it for the Mirror display. I used a spare 24″ LCD monitor I had originally mounted to be a sort of TV display. It would show my current calendar, weather, stock prices, stuff like that. Being able to quickly glance oer and see dashboards showing system status, or even something showing date, time, and the weather outside.Ī few months ago I decided to take one of my spare monitors at home mounted on the wall over my desk and turn it into a permanent display. I’ve always loved having ‘displays’ around my workspace – showing information that doesn’t need to sit on my ‘work’ monitors, but is handy to be able to glance at. My display isn’t actually ‘mirrored’, but many people build things like this one. It’s pretty cool, and can be done at very low cost and with only a little bit of tech know-how. For those who may not be familiar with them, a Magic Mirror is setup using a small display behind a 2 way mirror to add text and information to your bathroom (or wherever) mirror. The “Magic Mirror” craze got pretty big in the hacker community a few years ago.


 0 kommentar(er)
0 kommentar(er)
